 We’re all busy. That’s why knowing and actually using your Mac’s keyboard shortcuts is important, as they will help save hours of your time in the long run. For those who are not well versed in shortcuts and other handy tricks on Mac OS, here are five useful tips.
We’re all busy. That’s why knowing and actually using your Mac’s keyboard shortcuts is important, as they will help save hours of your time in the long run. For those who are not well versed in shortcuts and other handy tricks on Mac OS, here are five useful tips.
Open programs and files faster
Want a quicker way to open files and programs? If you’re tired of opening Finder and scrolling through hundreds of apps and files, you’ll be glad to know that there’s a much more efficient solution, and that’s Spotlight.
To use Spotlight, follow these steps:
- Press Command + Space bar to launch your search.
- Type the first few letters of the app or file you’d like to open.
- On the drop-down menu that appears, scroll down to the app or file you’re searching for and hit Enter.
Force quit apps
When the pinwheel of death rears its ugly head, your application stalls and your productivity comes to a standstill. There’s no better time to make use of the Force Quit shortcut. Here’s how to do it.
- Press Command + Option + Esc to display the list of all running apps.
- Click on the one you’d like to quit.
Launch apps, files, and server connections automatically
Save time by automatically launching a program when you log in by following these steps:
- Go to System Preferences.
- Choose Users & Groups.
- Select your account.
- Click on Login Items.
- Use the plus and minus signs to add programs, files, folders, etc. you’d like to automatically launch upon login.
- Click Add to save.
Take a screenshot
Sometimes, sharing an image of what's on your screen is easier than describing it in text. Here are three easy ways to take a screenshot on your Mac.
- For an image of your entire screen, press Command + Shift + 3.
- For an image of an open window, press Command + Shift + 4 and the space bar. Click on the window you’d like an image of.
- For an image of a portion of your display, press Command + Shift + 4. Click and drag over the area you’d like to get an image of.
If you’re already using Mac OS Mojave, the latest version of Apple’s desktop OS, press Command + Shift + 5 to see the controls you need to capture images and record videos of your screen.
Shut down and restart
If your Mac freezes or your mouse or trackpad stops working, the only fix may be to force your Mac to shut down. Press Control + Option + Command + Eject to quit open programs and shut down your computer immediately. Or, if you want to quickly reboot your Mac, hit Control + Command + Eject.
These are just a few of the dozens of tips and shortcuts that will make using your Mac even easier. If you’d like to learn more or need other IT-related assistance, don’t hesitate to contact us.
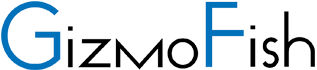
You must be logged in to post a comment.