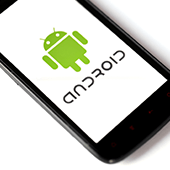 Sophos recently reported that there are 15 adware apps in Google Play, and more than 1.3 million Android users worldwide have downloaded at least one of them. These apps display unwanted advertisements on your device and collect marketing-type data about you, generating revenue for their operators in the process. Read on to learn how to find and delete adware apps from your device.
Sophos recently reported that there are 15 adware apps in Google Play, and more than 1.3 million Android users worldwide have downloaded at least one of them. These apps display unwanted advertisements on your device and collect marketing-type data about you, generating revenue for their operators in the process. Read on to learn how to find and delete adware apps from your device.
The adware apps that Sophos identified are disguised as system or utility apps. They include image editors, QR code readers, and even an app for erasing confidential data from your device. Their names even resemble those of legitimate system apps, chosen for the express purpose of tricking Android users into installing them onto their devices. These apps are:
- Flash On Calls & Messages
- Read QR Code
- Image Magic
- Generate Elves
- Savexpense
- QR Artifact
- Find Your Phone
- Scavenger — speed guard
- Auto Cut Out Pro
- Background Cut Out Pro
- Photo Background Editor 2019
- ImageProcessing for Android
- Background Cut Out New
- Auto Cut Out
- Auto Cut Out 2019
These apps are also hard to detect because they display two different sets of names and icons — one on your device’s Settings app and another when they’re actually running. This makes it more difficult to identify and uninstall the adware apps on your device, which is exactly what the developers want.
If you install one of these apps, it will appear on your app tray, but launching it triggers a message that the app is incompatible with your device. You will then be redirected to the Google Maps page on Google Play. When you return to your app tray, you’ll find that the app’s icon has disappeared.
If there’s no icon then, how can you uninstall the app? Andrew Brandt, a researcher at Sophos, says deleting adware apps will require a little bit of digging on your part, as there’s no icon that you can click and drag to the top of the screen and into the trash.
First, identify the adware apps. Go to Settings > Apps & Notifications. This will direct you to a page that displays the most recently opened apps on your device. Next, check if any of those apps have the generic greenish-blue Android icon and/or have generic-sounding names such as Back Up, Update, etc. If they do, they’re likely adware. Finally, tap the icon and then tap Force Stop > Uninstall. Note that a legit system or utility app will have a “Disable” instead of an “Uninstall” option.
Sophos warns that there may be similar apps that are yet to be identified and more are likely to be made available on Google Play in the future. The key takeaway here is to be mindful of what you download, even if it’s from Google Play or other official platforms. Check out the reviews — the reported adware apps got poor reviews from users who complained about getting a lot of pop-up ads. Remember that malware can be hiding in even the most innocuous apps, and downloading them gives bad actors the chance to access any confidential information on your device.
For advice on how to keep your Android devices safe from adware and other malicious malware, give us a call today.
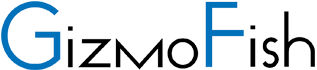
You must be logged in to post a comment.